如何重装/给新的电脑安装操作系统(2023年10月重制版)
这个博客好久都没有维护了,因为最近遇到了些事情,刚好到了五一长假,这可能是我今年(2022年)第一个花了很长时间写的文章了吧
本期内容绝无恰饭,都是本人亲测好用的东西
重装系统这个东西说简单也简单,说麻烦也麻烦,但是小白容易下载到一些带有捆绑的GHOST,有些甚至会携带木马病毒,而且还浑然不知
废话不多说,接下来开始讲教程
预计阅读时间:30分钟
预计操作时间:90分钟
B站视频链接跳转
前言
一、准备的物品
1.一个U盘(容量至少16G推荐大于等于32G)
2.一台能正常上网的电脑(必须要Windows系统)
3.(广告)推荐使用leaf软件安装器一键安装常用软件,点我访问
本教程采用方式为纯净PE的安装方式,方便一些操作或者必要请求远程
U盘请不要使用杂牌,否则可能制作失败。推荐使用铠侠 三星 金士顿 闪迪
二、注意事项
如果你是品牌机,你需要注意以下事项
1.在新的品牌机(通常是2017年以及以后)有一个名为Bitlocker的东西,这个会锁死你硬盘需要恢复秘钥,请点击此链接了解如何获取恢复代码
2.如果你的电脑还没有过保可以尝试去往服务点询问是否能免费重装
3.大部分品牌机都具有恢复模式,相当于一键重装,具体可以查看说明书或者咨询客服
下面是一些注意事项,请认真读完再操作
这些注意事项在后文也会再次提醒
正式开始
第一步:下载系统镜像,PE系统,驱动
第一步:下载系统镜像
下载地址我怕你们找错了我给你们贴在下面
下面链接Win10和Win11是原版.XP和Win7是本人用原版的修改版本,安装速度更快后期优化更少
WindowsXP/7 点我下载
Windows10 点我下载
Windows11 点我下载
1.原版系统镜像下载方法
点击上面链接访问网站之后按照下面步骤操作
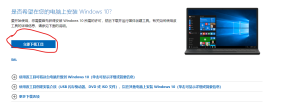
打开之后一路下一步协议阅读一遍(没人会读这个吧)点接受
到了这里一定要选为另一台电脑创建安装介质
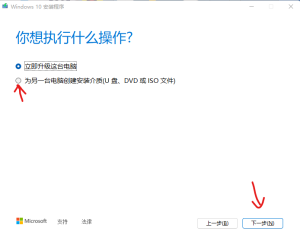
到了这里不知道怎么选就看下面的文字
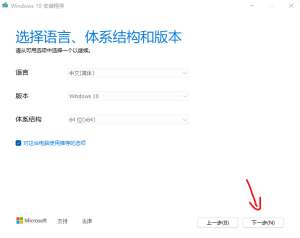
1.如果是给这台电脑装系统就保持默认直接下一步
注意:如果是给其他电脑装系统可能需要取消选择推荐的选项需要按照下面步骤选择系统
选好了点下一步
到了这里一定要选ISO文件
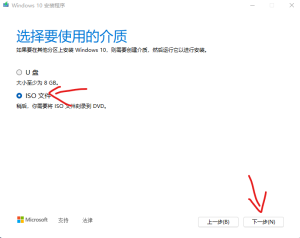
保存路径选一个位置,建议放在D盘等其他盘符,等PE制作完成后再拷贝到U盘
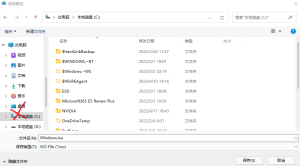
现在会开始下载,静静等待下载完成
2.第三方镜像下载
点击上面链接访问网站之后按照下面步骤操作
1.点击链接下拉找到你想要下载的系统
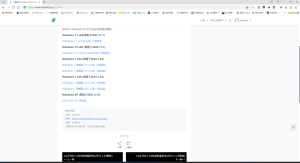
2.文章拉到最下面点击下载链接(推荐使用天翼网盘)
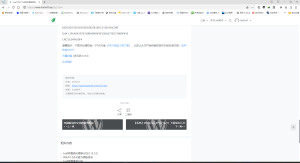
3.选择最新镜像点击下载
第二步:下载PE系统
1.用浏览器访问网址upe.net

2.选择网盘分流下载文件(最好选微云因为百度网盘限速)
3.解压文件(解压路径不要有空格或者中文),看不懂可以直接把文件解压到D盘
4.插入需要制作的U盘,拔掉其他不需要制作的移动存储设备(如移动硬盘,不制作PE的U盘),打开主程序,界面如下

5.如果不熟悉软件或者不懂所有选项保持默认点击全新制作
6.如果制作过程中有安全软件提示风险点击允许操作,或者直接退出安全软件
7.如果多次制作失败可以尝试更换电脑或者U盘
第三步.下载驱动
1.访问https://www.sysceo.com/Software-softwarei-id-245.html下载万能网卡版驱动
第四步.拷贝文件到U盘
将所有文件拷贝到U盘即可
二、从U盘启动进入PE
第一步.给需要装系统电脑关机
第二步.进入PE
1.先插U盘,然后再开机
2.一直点按(不是长按)你电脑启动的快捷键,不清楚的可以看下面这个表
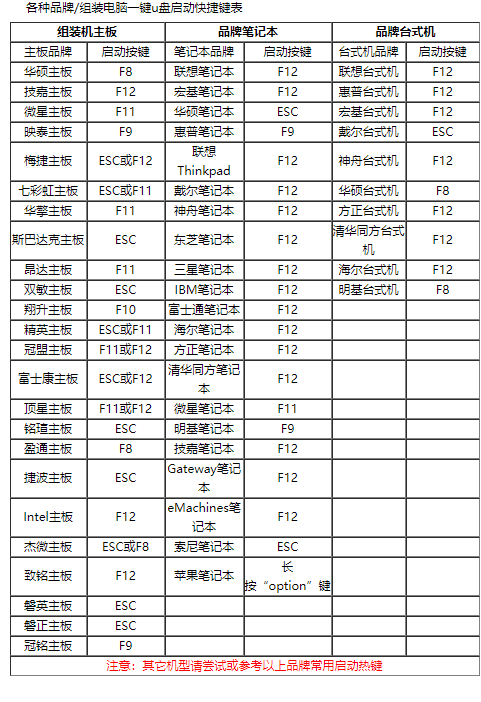
第三步.会出现类似于这样的界面,选带有类似于USB字样的那个

第四步.判断启动类型以及如何进入PE
情况一:黑底白字,类似于下面这个照片的
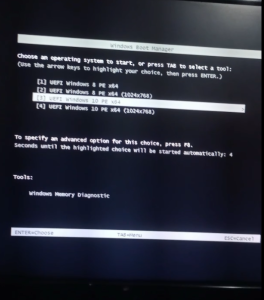
这个一般是新电脑,启动方式为UEFI,分区时请选GUID
我是VIP版本的,你们应该只有一个,保持默认选项直接回车
情况二.有优启通字样,有图形界面
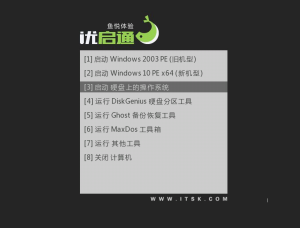
这个一般是老电脑或者新电脑使用传统方式引导,启动方式为BIOS,分区时请选择MBR
用上下键选到Windows10 PE按回车键
然后会走一段进度条,什么都不要动,然后进PE会加载文件,等进度条走完了大概像这样就是加载完成了
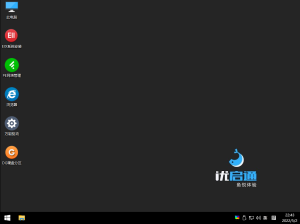
三、给硬盘分区(如果没有转换启动方式可以不用看)
错误的分区方式甚至一个错误的操作都有可能导致数据永久丢失,请在专业人士指导下操作或者谨慎操作
第一步.打开桌面的DG分区工具
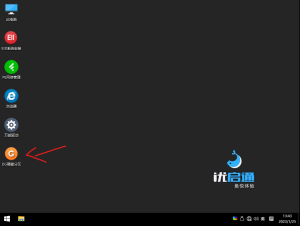
第二步.新电脑这里会是空闲,点击快速分区

第三步.老电脑选MBR,新电脑选GUID,可以根据前面如何进PE判断是什么模式,我这里以GUID为例

记住下面的原则
1.可以不勾选MSR,ESP分区设置不懂的话容量保持默认
2.对齐分区到此扇区的整数倍一定要选4096扇区(也就是4K对齐)
3.分区的个数根据自己的喜好来定
第三步.调整完成点击确定就可以了
四、正式安装系统
1.双击桌面的EIX系统安装
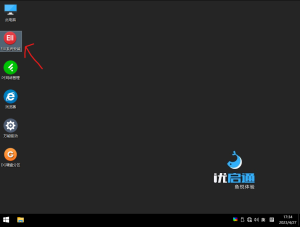
2.打开软件会自动扫描系统镜像,如果没有可以点击这里手动添加

3.选择好镜像后选择要安装的磁盘(一般是C盘),然后点击一键恢复
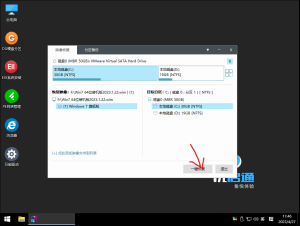
4.不要勾选万能驱动助理然后点确认
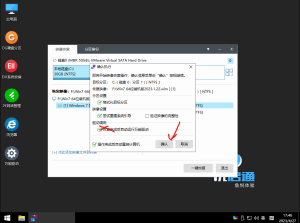
5.然后会自动恢复询问是否重启点击确认
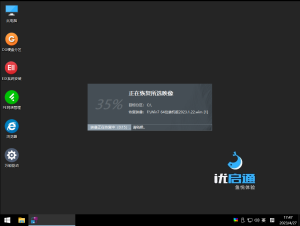
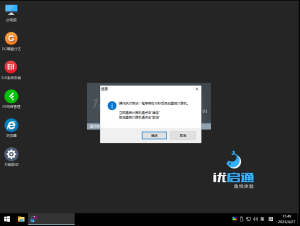
安装完成会自动重启电脑,一定要先拔掉U盘再重启
优化等教程请点击此链接查看
自此大功告成!
本文在2023年5月和2023年10月先后重制过两次
链接:https://www.leafsoft.top/user
未经授权,禁止转载